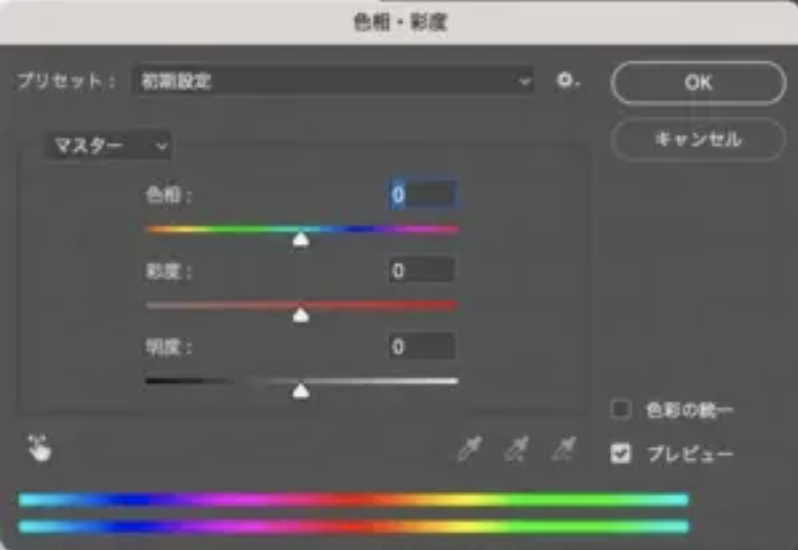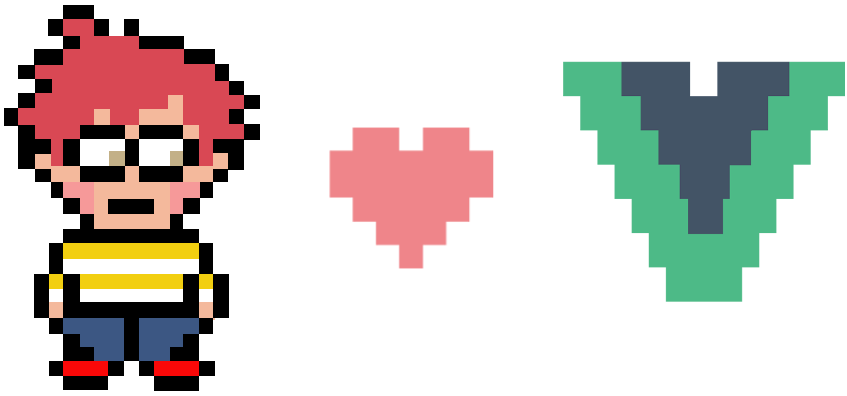初心者向け。photoshopで画像の黒色や白色の色を変える楽な方法

1203 回閲覧されました
みなさんこんにちは、WEB制作のエンジニアのjonioです。
画像の黒色や白色に色の置き換えツールを使っても色を変えることはできません。
こんな時に色を変える方法を解説します。
目次
色域指定を使う方法
例えば↓の色を赤に変えるとします。

photoshopの左上のメニューの「選択範囲 > 色域指定」を選びます。

すると↓の画面になりスポイトが出るので「文字」と書いてる黒色の部分をクリックして右上の「OK」をクリックします。

すると↓の様に「文字」の黒色の部分の輪郭に点線が付きます。
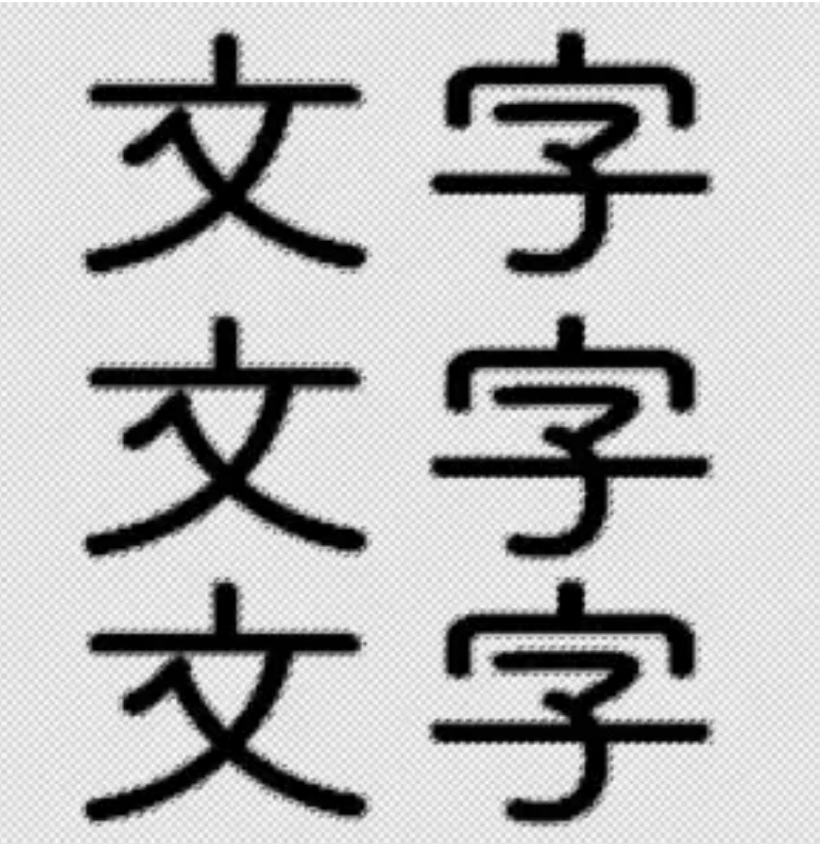
↓の赤枠を赤色にします。
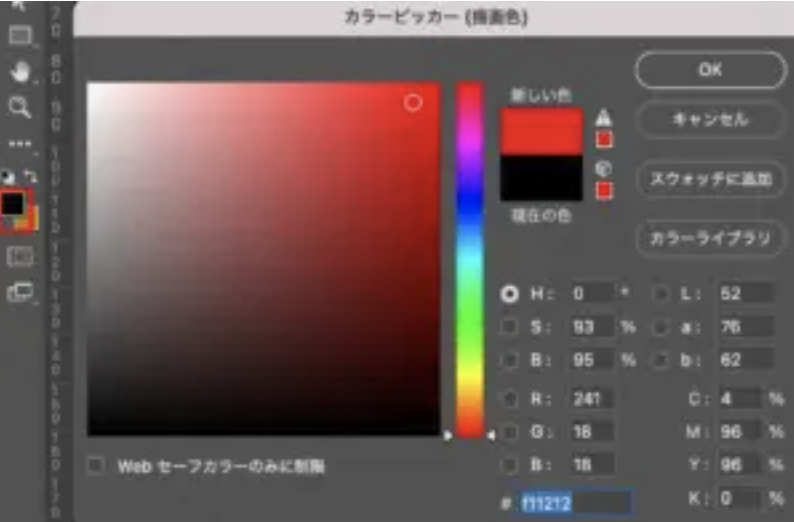
そして塗りつぶしツールで黒色の「文字」部分をクリックすると文字がつながっている部分の色を変えることができます。

一番上の行の黒い部分(「子」の部分)もクリックすれば赤色に変えることができます。
これで無事に色を変えることができればいいのですがうまくいかない時があります。
文字の淵に色が残る場合
例えば↓のロゴの色を黒に変えるとします。

これに今解説したことをすると↓になります。

会社のデザイナーの先輩にこんな場合はどうするかを聞きました。
対処法1、背景が白とかで色を変えたい物が小さい場合
画像を拡大すると境界線の赤が目立つけど実際は小さいからこれを許容範囲とします。
対処法2、許容値を変える
「選択範囲 > 色域指定」を使った時に表示されるパネルにありますがこれを変えると上手くいくかもしれません。
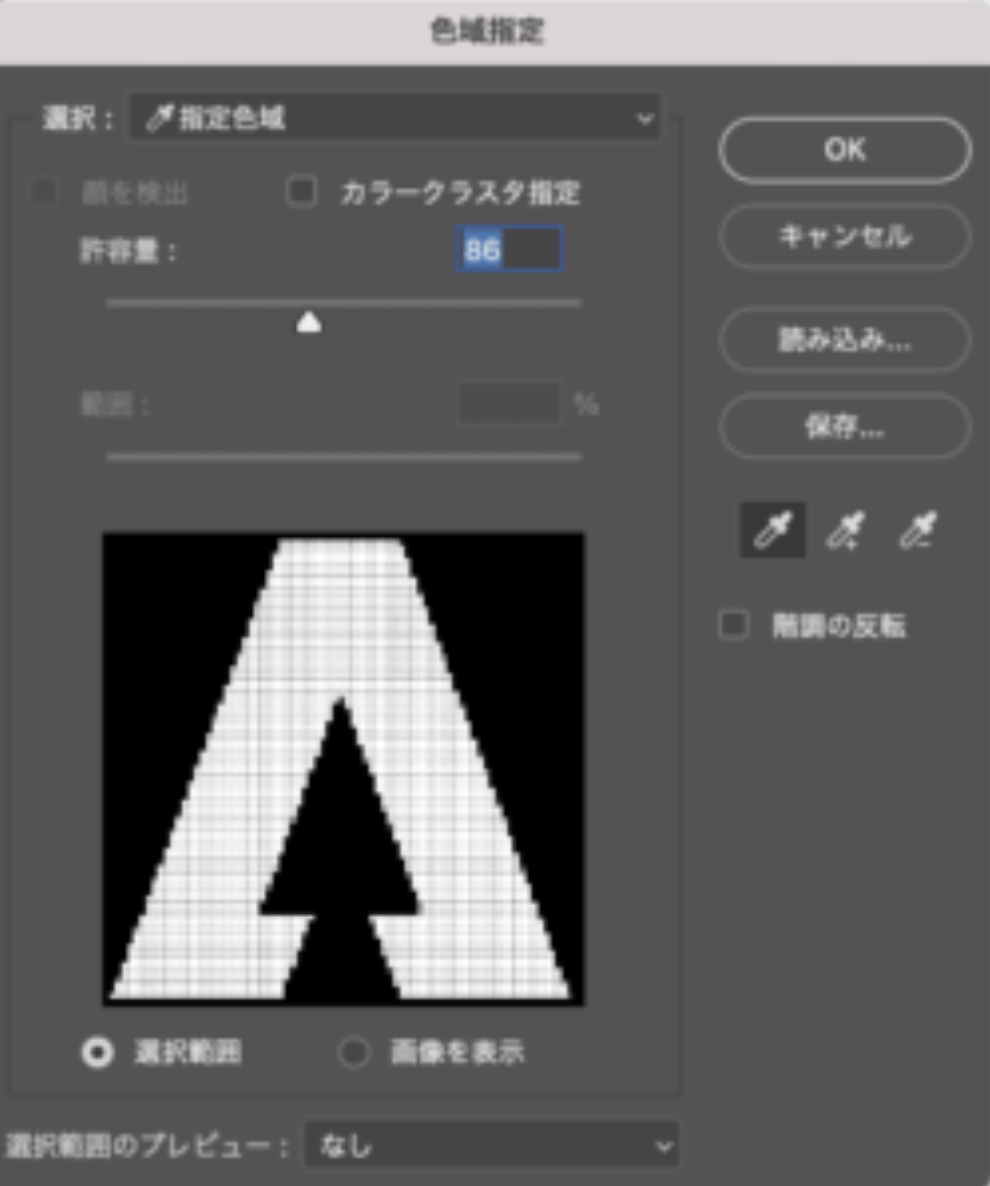
対処法3、選択範囲 > 選択範囲を変更 > 拡張を使う
「選択範囲 > 色域範囲」でスポイトで赤色をクリックして色を塗りつぶす前に「選択範囲 > 選択範囲を変更 > 拡張」をクリックします。
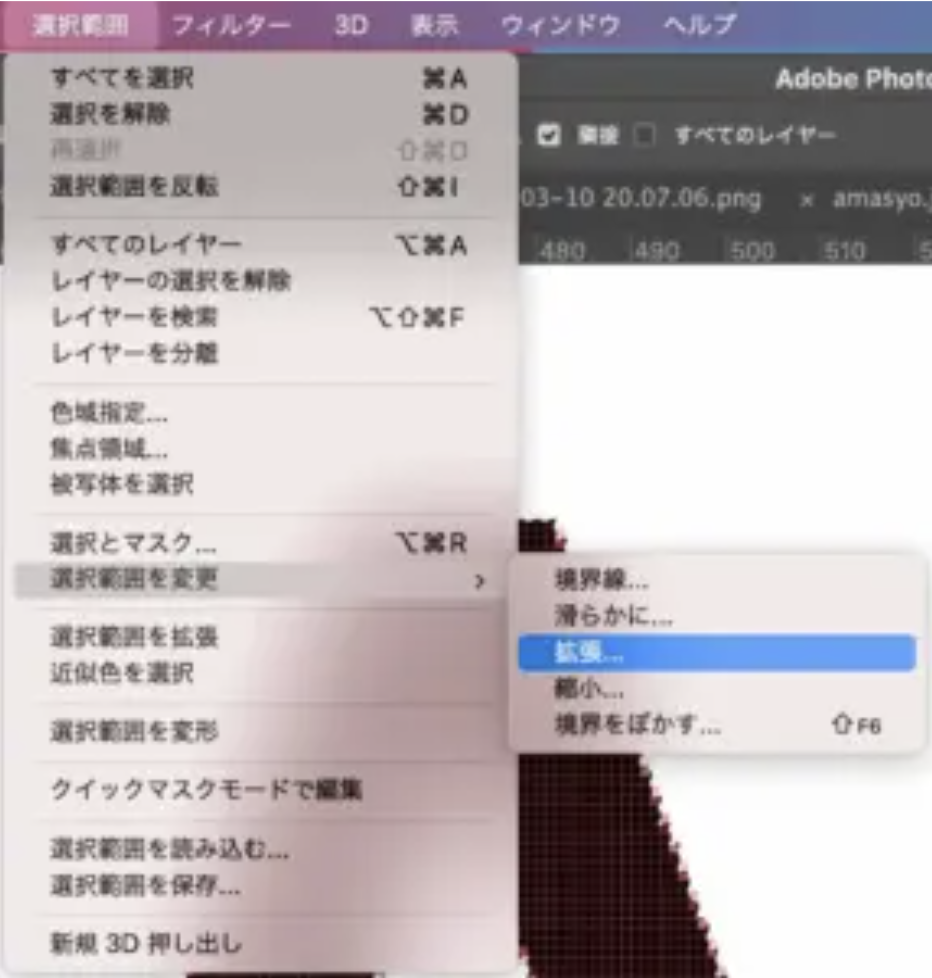
するとどれだけ(何px)拡大するかのパネルが出ますが↓の境界線の感じは1px位なので1pxにします。

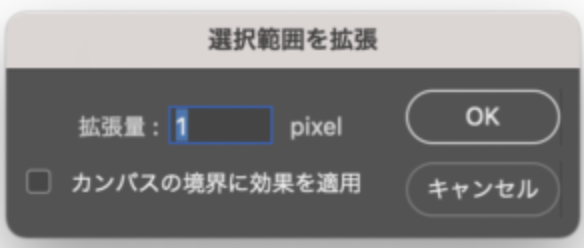
すると↓の様に範囲を広げることができます。

これで黒に塗りつぶせば赤色の境界線がなくなりますが拡張するpxを大きくしすぎると文字のサイズが多くなるデメリットがあります。
対処法4、色を変えたい物が簡単に作れる場合は差し替える
今回みたいな簡単な物の場合はペンツールとかで作りたい物を下に敷いて上からなぞって新しく作った方が早いです。
プレゼンとかなら対処法1でいいですが実際に使うとなった場合はちゃんとした物にしないとまずいので差し替えた方がいいです。
色を塗りつぶすよりも色相・彩度を使った方がいい
デザイナーの先輩が言われていたのですが「イメージ > 色調補正 > 色相・彩度」から色を変える場合は色を塗りつぶすよりもが色の塗り替えが綺麗にできるそうです。
試したら本当にそうだったので私は次からは色相・彩度でやろうと思いました。

↓が色相・サイドのバーで右・左にずらすと色を変えることができます。